
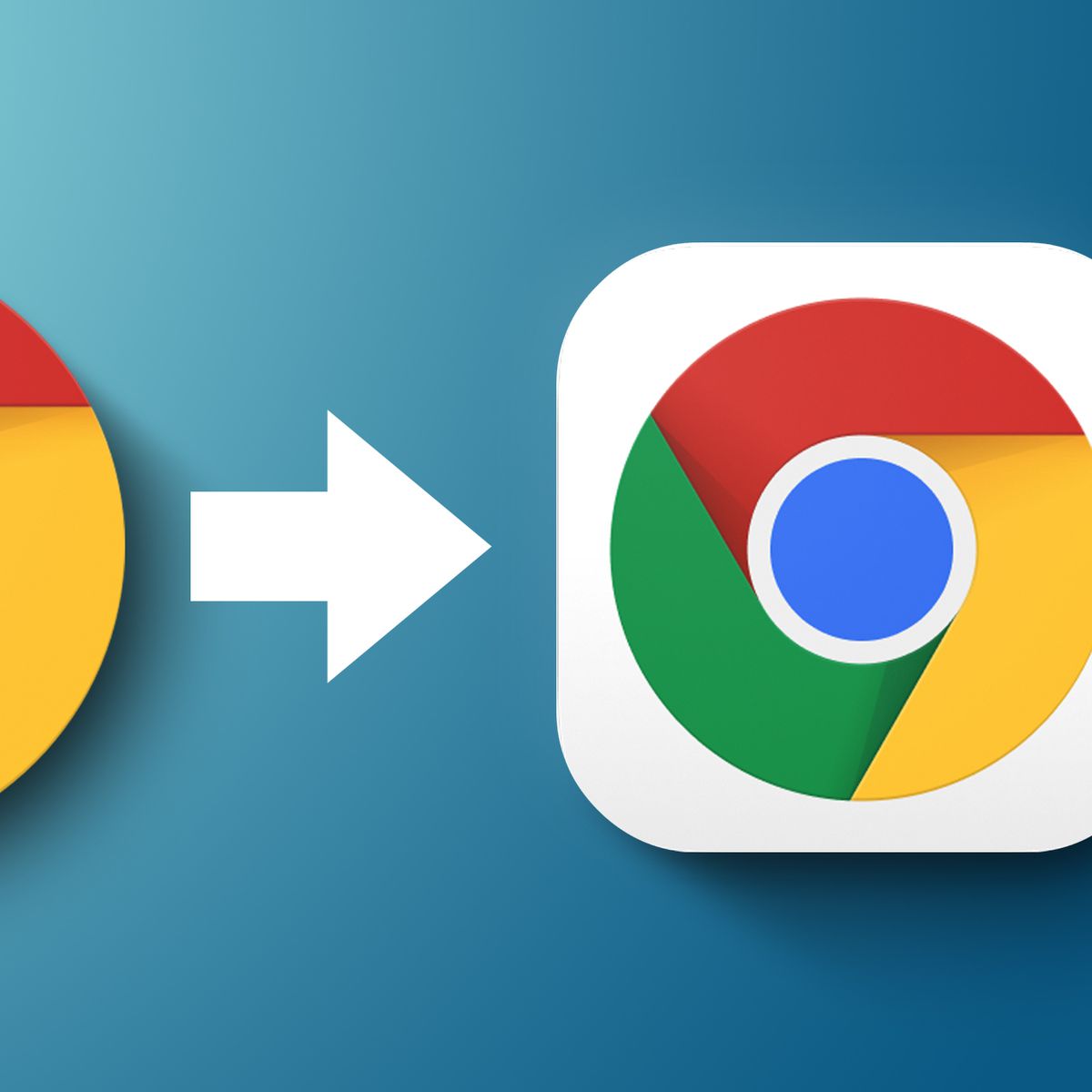
- Chrome for mac has a 1 on icon at bottom what does it mean update#
- Chrome for mac has a 1 on icon at bottom what does it mean trial#

Share on Google Classroom: To share to Google Classroom, you'll first need to generate a link from YouTube or Google Drive.
Chrome for mac has a 1 on icon at bottom what does it mean update#
This will automatically update sharing settings so that anyone with the link can view the video - magic! To share the Google Drive link, just click the "Copy Link" button on the left.
Share a Google Drive link: Once you're done recording, the video will pop out in a new tab. The folks who view your videos do not need their own Screencastify account. Once your video is perfect, there are tons of ways to share your recording with students, parents, or anyone else with an internet connection. Add text to make your videos even more engaging. Use the trim tool to cut out that unfortunate few seconds. Crop the video to show only a certain portion of the screen. Crop, trim, and add text: Use the options on the bottom left to make your video perfect. From there, you can use the blue "+" button on the bottom right to add videos into timeline (You can add non-Screencastify videos into the editor too!) Alternatively, you can navigate straight to the editor by entering into your address bar. You can click the scissors icon from any recording which will automatically load in your recording. Access the editor: There are two ways to access the Screencastify browser-based editor. Chrome for mac has a 1 on icon at bottom what does it mean trial#
On our Lite plan? No problem! You can start a free trial at (no credit card required). Sometimes, you need your recording to be perfect! For those instances, you may want to check out our editing options which are always available to our Premium subscribers. Both options are available under "Show More Options" before you begin a recording. To do that, you'll need to enable tab audio (in a tab recording) or system audio (in a desktop recording). Note: It's possible to capture the audio from a webpage or computer program (for example the audio from a YouTube video on screen).
Record your webcam: This option is perfect when you just want to speak directly to students, no screen involved. Record your desktop: Use this option when you want to show your viewer something outside Chrome (like a PowerPoint) or if you think you'll switch between multiple tabs and/or programs. We use this option most when we want to record over a Google Slides presentation, for example. Record your browser tab: This option is perfect if you only want to show your viewers what's happening on one specific tab in Chrome. There are a few options that you should familiarize yourself with. Now that the extension is fully set up, you're ready to start recording ⏺. Let us know you're an educator - every once in a while we'll send a notification through the extension that you may find helpful. Introduce yourself: You'll then be presented with a 2-question survey. In a nutshell, these permissions allow us to create a folder in your Google Drive account entitled "Screencastify", access your webcam and microphone, record your screen, and display our annotation tools. Accept the permissions: Chrome will ask for a few permissions for the extension to run optimally. We strongly recommend that you automatically save videos to your Google Drive (thank us later!) Log in to the extension: Use your Google account to log in. You'll only need to complete these steps the first time you use the extension. Once you've installed the extension, you'll need to go through a three step setup process.





 0 kommentar(er)
0 kommentar(er)
